
#REMOVE ALL HEADERS AND FOOTERS IN WORD MANUAL#
You can now safely delete the final section break (and the manual page break, if you inserted one).If there are differences in the column formatting between the two sections, you'll also need to use the F4 trick with the Format + Columns dialog. To ensure that a new chapter starts on a right-hand page, the book class (and the report class with the options twoside and openright ) will insert blank pages.This applies the “remembered” settings to the final section. You can use the Document Inspector (File > Info) to check for headers and footers and remove their contents. Now go to the final section and press F4 (an equivalent of repeat last command).

(This makes Word “Remember” all the settings in the dialog). Make sure to go thru each tab without changing anything and close Page Setup window by pressing OK.Go to the penultimate section, select File / Print and then choose Page Setup at the bottom of the print properties.If they aren't, use the Header/Footer toolbar to set it to this. Make sure that both the Header and Footer are set to “Same as Previous”.If it's a continuous section break, you will first need to temporarily create a page break at the end of the document, so that you don't go into the previous section's Header. Go to the very end of the document, and go into the final section‘s header. Open the Word file that you want to remove all the headers and footers, and then hold down the ALT + F11 keys to open the Microsoft Visual Basic for Applications window.Fortunately there is workaround you can use it to get rid of it. If you want to get rid of it, you first have to make sure that the section formatting of the final section is identical to that of the preceding one. If you want to eliminate the Headers-Footers in all of the new documents in the future, then you must create a new template with adjusted Page Styles, and you.
#REMOVE ALL HEADERS AND FOOTERS IN WORD HOW TO#
Note: please refer to the Insert page numbers section to learn how to add page numbers to your document.However what isn't that easy is removing the last section in the document. The text you use as a header or footer will be displayed in gray. To switch to the document body, double-click within the working area. To enter a text or edit the already entered text and adjust the header or footer settings, you can also double-click anywhere on the top or bottom margin of your document or click with the right mouse button there and select the only menu option - Edit Header or Edit Footer. The Same as Previous label will no longer be displayed. Uncheck the Link to Previous box to use different headers/footers for each section of the document. If you select a header or footer area, you will see that the area is marked with the Same as Previous label. (You’ll need to repeat steps 3-5 if you want to. Add or change the content in the header or footer. Select Link to Previous to turn off the link between the sections. Double-click the header or footer area to open the Header & Footer tab. By default, this box is checked, so that the same headers/footers are applied to all the sections. Go to Layout > Breaks > Next Page to create a section break.
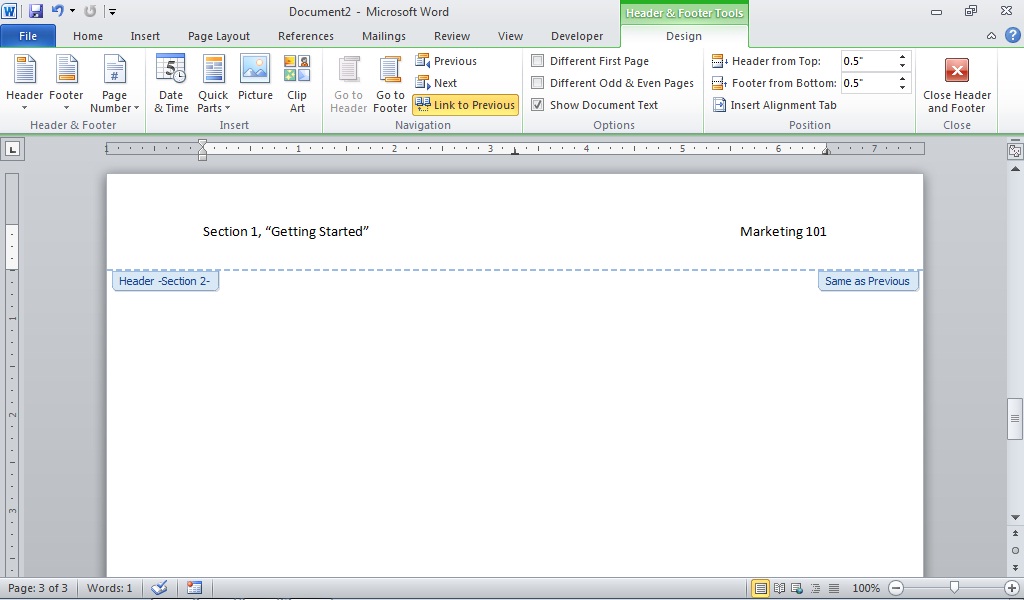
when a header or footer that belongs to the first section is selected).
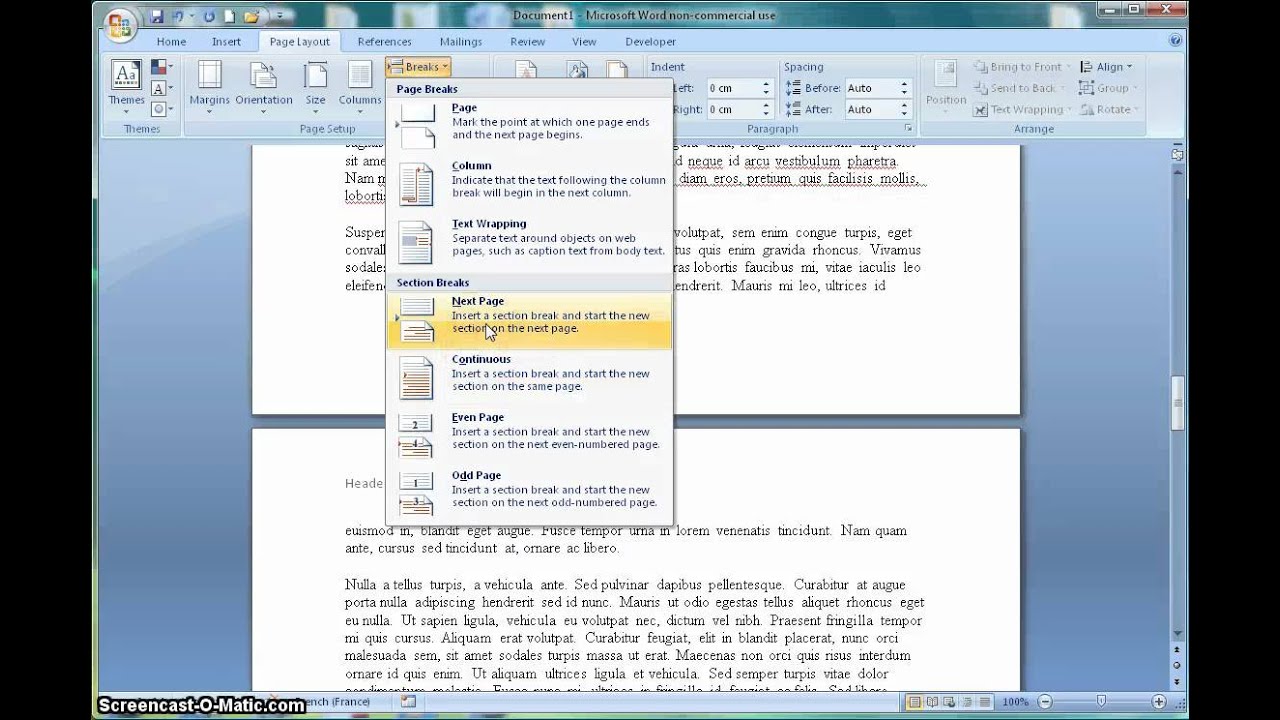
Moreover, this option is also unavailable for the very first section (i.e.


 0 kommentar(er)
0 kommentar(er)
